Step 1
- Visit https://www.brevo.com and Sign up for Free (No Credit Card Required)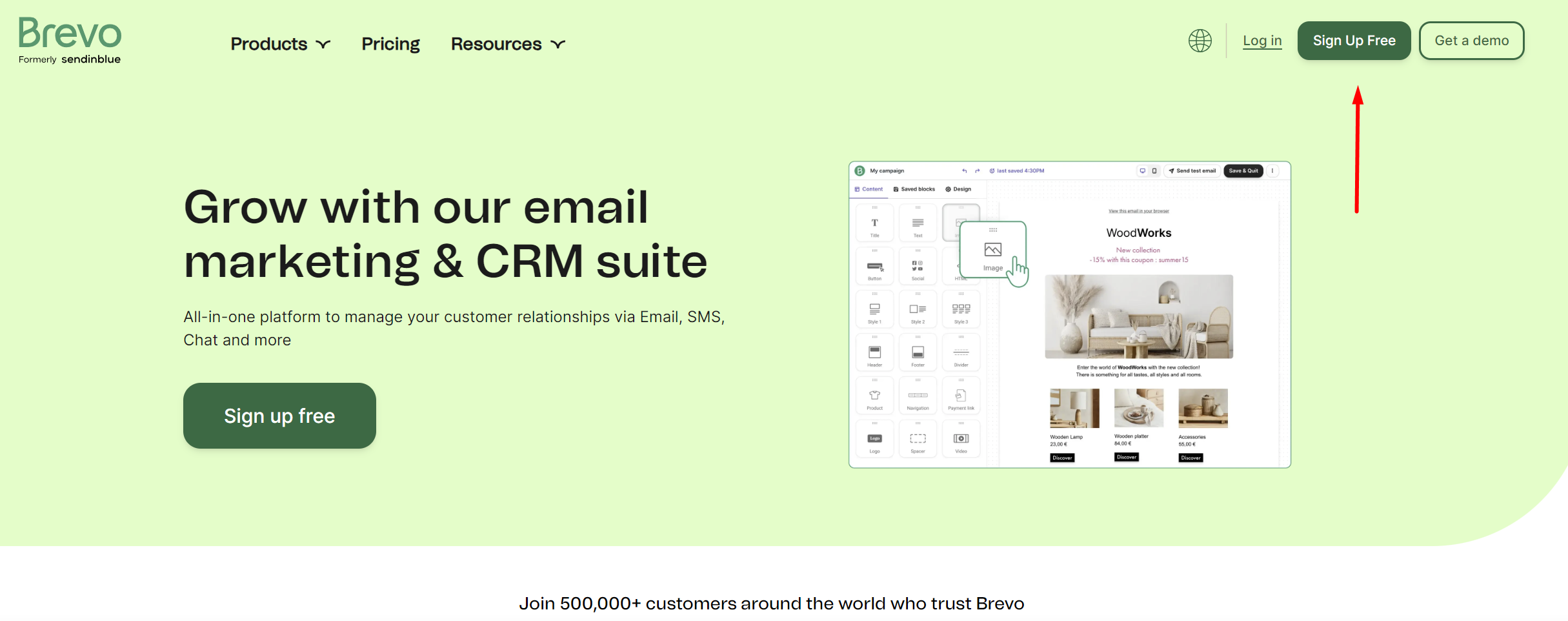
- Login using the credentials
- Go to your Dashboard - Campaigns > Settings > Your Senders & Domains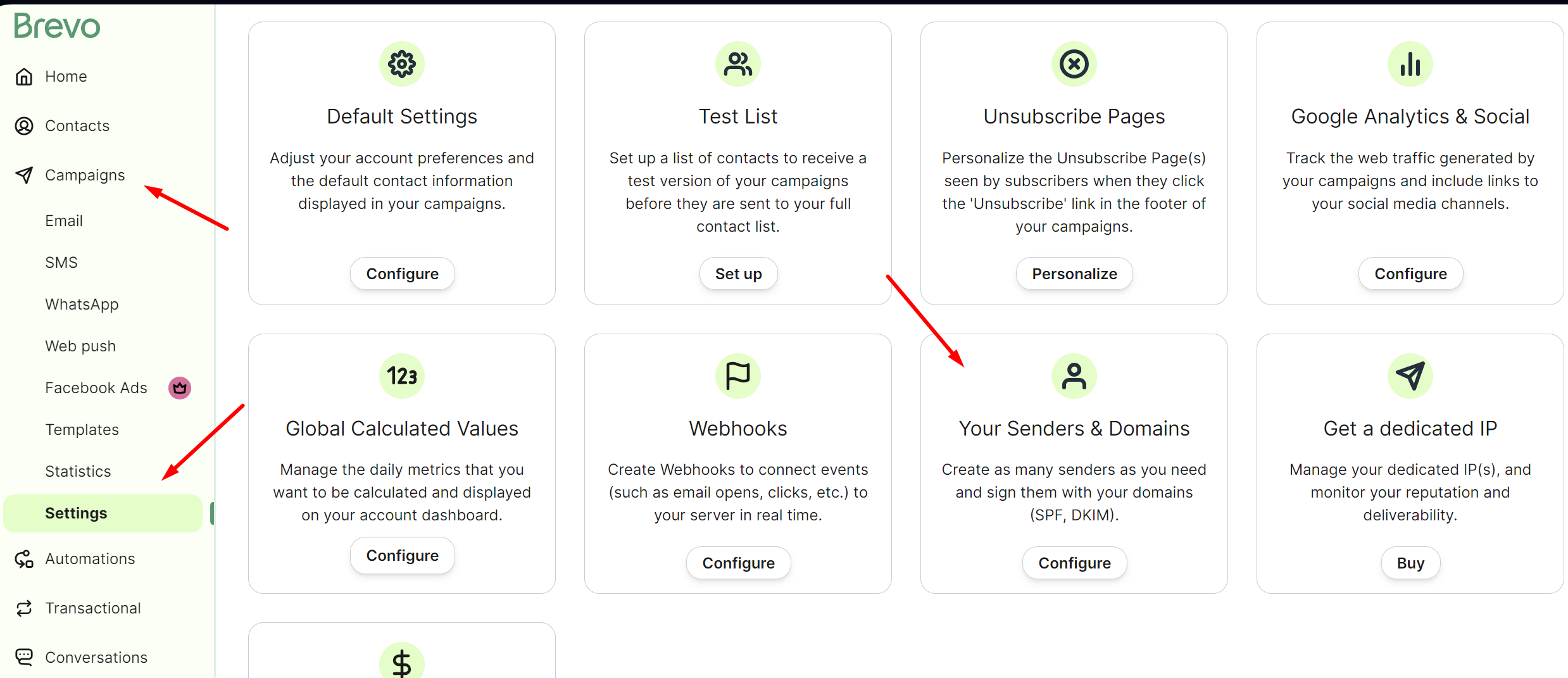
- Click Add a domain. If your domain already appears on the page, click Authenticate next to it instead.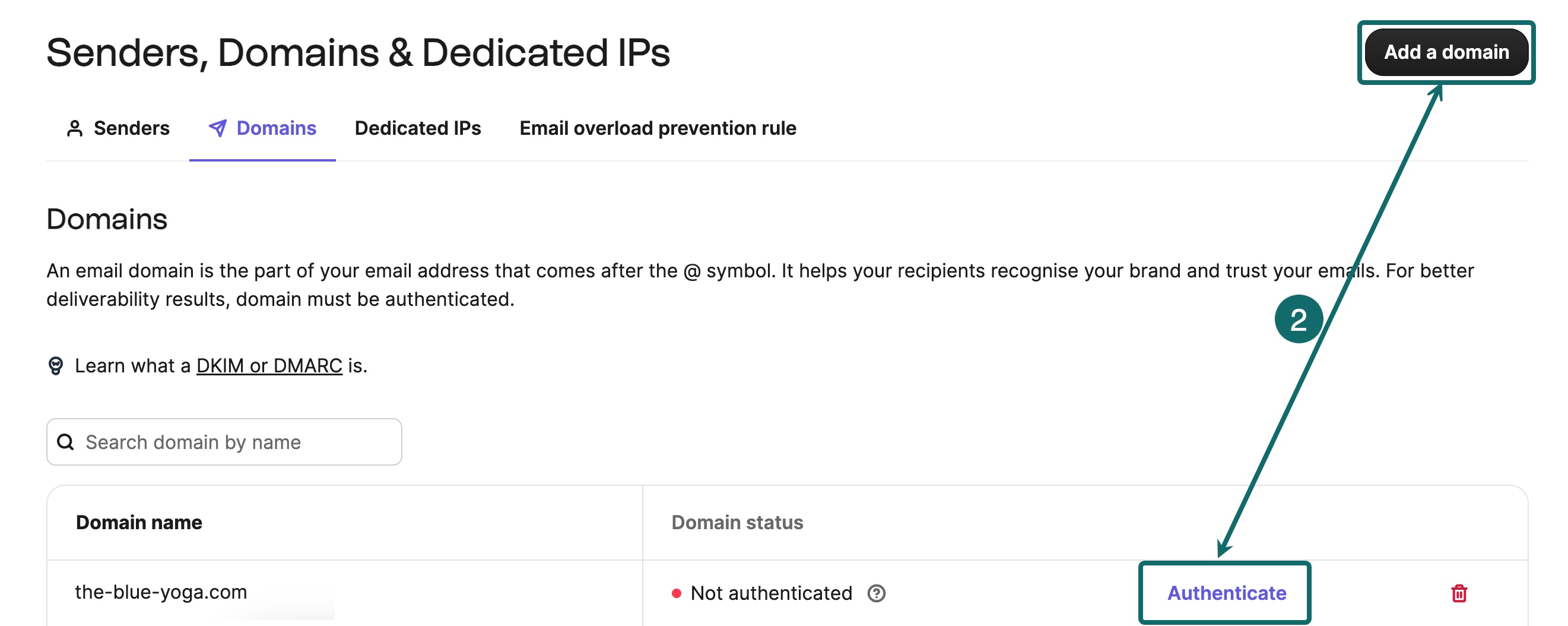
In the Domain name field, enter the domain you want to use to sign your emails. Typically, this is the domain associated with your website/store. Click Add Domain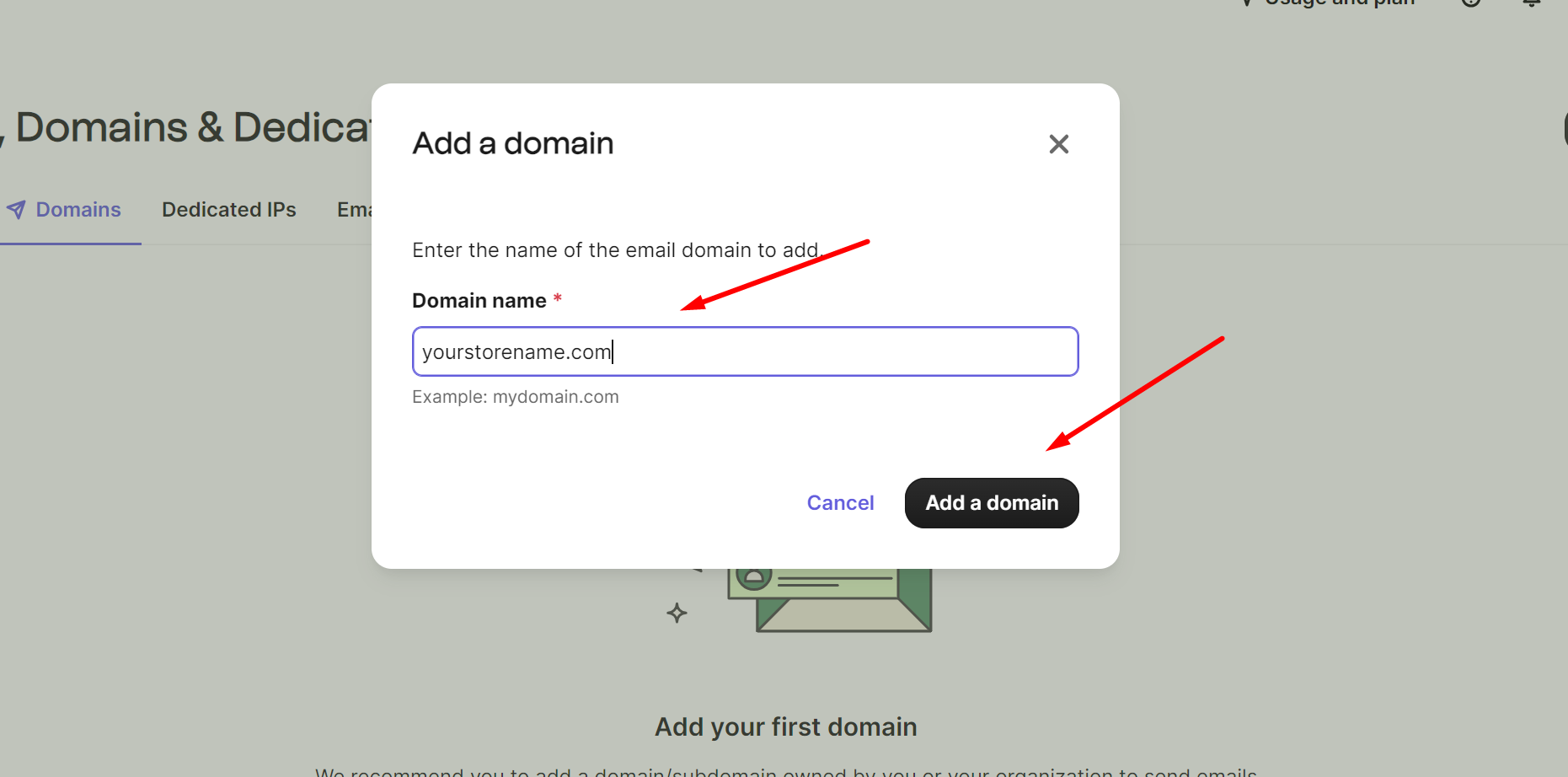
Step 2
Authenticate your domain (Brevo code, DKIM record, DMARC record)
You have three methods to authenticate your domain. Select the one that you want to use:
- Authenticate the domain automatically
Automatically authenticate your domain in less than two minutes by logging into your domain host directly from Brevo. - Authenticate the domain yourself
Manually authenticate your domain by adding the required domain records in your domain host account. - Ask someone else to authenticate the domain for you
Send the link via email to someone else, such as an IT specialist, and ask them to manually authenticate the domain for you.
Authenticate automatically to authenticate your domain automatically, you then only need to log in to your domain host from Brevo.
- Click Authenticate the domain automatically.
- Click Continue. A pop-up window appears.
- Click Continue.
- Enter your domain host credentials.
- Click Continue. The DNS records needed to authenticate your domain will be automatically added to your domain host.
- Optional: If you already have a DMARC record on your domain, you'll be asked if you want to replace it with Brevo's DMARC record. Click Okay, continue to replace it.
- From the confirmation page, click Back to domain listing.
- Your domain will appear
|
If automatic authentication is not available for your domain host or if you'd prefer to do it manually, you'll need to copy and paste the values that are displayed in your Brevo account (Brevo code, DKIM record, DMARC record ➡️ ) into your domain host account. Make sure you keep this page open, as you will need to refer back to it several times during this process. |
Use the options below to find step-by-step instructions on adding these values to your domain host. If your domain host isn't listed, find generic instructions in the Other option at the bottom
Amazon Route 53
Amen
Bluehost
Gandi
GoDaddy
Google Domains
Hostinger
IONOS
OVH
Wix
Other
_______________________________________________________________________________________
Amazon Route 53
To authenticate your domain in Amazon Route 53:
- Open a new tab in your web browser and log into your Amazon Web Services account.
- Open the Route 53 console.
- In the left-side panel, select Hosted zones. This is where you'll add your DNS records.
-
Select the domain you want to authenticate.
Add the Brevo code
- Click Create record.
- In Brevo, copy the value from the Record name field and paste it into the Record name field in Amazon Route 53.
- From the Record type dropdown, select TXT.
- From Brevo, copy the value from the Value field and paste it into the Value field in Amazon Route 53.
- Leave the TTL and Routing policy fields as is.
-
Click Create record.
Add the DKIM record
You'll repeat the same process for the DKIM record:
- Click Create record.
- In Brevo, copy the value from the Record name field and paste it into the Record name field in Amazon Route 53.
- From the Record type dropdown, select TXT.
- From Brevo, copy the value from the Value field and paste it into the Value field in Amazon Route 53.
-
Leave the TTL and Routing policy fields as is.
-
Click Create record.
Add the DMARC record
You'll repeat the same process for the DMARC record:
- Click Create record.
- In Brevo, copy the value from the Record name field and paste it into the Record name field in Amazon Route 53.
- From the Record type dropdown, select TXT.
- From Brevo, copy the value from the Value field and paste it into the Value field in Amazon Route 53.
-
Leave the TTL and Routing policy fields as is.
-
Click Create record.
You have added the values for the Brevo code, DKIM record, and DMARC record. Now, verify if your domain is authenticated in the next section.
_________________________________________________________________________________
Amen
To authenticate your domain in Amen:
- Open a new tab in your web browser and log into your Amen account.
- Under Domaines (Domain), select the domain you want to authenticate.
- Select Domaines et DNS (Domains and DNS).
- Select Configuration DNS (DNS configuration).
- Go to the Gestion avancée (Advanced management) tab. This is where you'll add your DNS records.
Add the Brevo code
- Click Ajouter un enregistrement (Add a record).
- In Brevo, copy the value from the Name field and paste it into the Nom (Name) field in Amen.
- Select TXT.
- In Brevo, copy the value from the Value field and paste it into the Valeur (Value) field in Amen.
- Leave the Type/Valeur par défaut (Type/Default value) field as is.
- Click Valider (Confirm).
Add the DKIM record
You'll repeat the same process for the DKIM record:
- Click Ajouter un enregistrement (Add a record).
- In Brevo, copy the value from the Name field and paste it into the Nom (Name) field in Amen.
- Select TXT.
- In Brevo, copy the value from the Value field and paste it into the Valeur (Value) field in Amen.
- Leave the Type/Valeur par défaut (Type/Default value) field as is.
- Click Valider (Confirm).
Add the DMARC record
You'll repeat the same process for the DMARC record:
- Click Ajouter un enregistrement (Add a record).
- In Brevo, copy the value from the Name field and paste it into the Nom (Name) field in Amen.
- Select TXT.
- In Brevo, copy the value from the Value field and paste it into the Valeur (Value) field in Amen.
- Leave the Type/Valeur par défaut (Type/Default value) field as is.
- Click Valider (Confirm).
You have added the values for the Brevo code, DKIM record, and DMARC record. Now, verify if your domain is authenticated in the next section.
_______________________________________________________________________________________
Bluehost
To authenticate your domain in Bluehost:
- Open a new tab in your web browser and log into your Bluehost account.
- In the left-side panel, click Domains.
- At the bottom of the page, open the Advanced Tools dropdown.
- Next to Advanced DNS Records, click Manage. This is where you'll add your DNS records.
- (Optional) If a warning message is shown, click Continue.
Add the Brevo code
- Click + Add Record.
- From the Type dropdown, select TXT.
- In Brevo, check the value in the Host Record field and select the same value from the Refers to dropdown in Bluehost. If the value is not available from the Refers to dropdown, select Other Hosts and paste the value into the Host Name field instead.
- In Brevo, copy the value from the TXT value field and paste it into the TXT value field in Bluehost.
- From the TTL dropdown, select 1 Hour.
- Click Add.
Add the DKIM record
You'll repeat the same process for the DKIM record:
- Click + Add Record.
- From the Type dropdown, select TXT.
- From the Refers to dropdown, select Other Host.
- In Brevo, copy the value from the Host Record field and paste it into the Host Name field in Bluehost.
- In Brevo, copy the value from the TXT value field and paste it into the TXT value field in Bluehost.
- From the TTL dropdown, select 1 Hour.
- Click Add.
Add the DMARC record
You'll repeat the same process for the DMARC record:
- Click + Add Record.
- From the Type dropdown, select TXT.
- From the Refers to dropdown, select Other Host.
- In Brevo, copy the value from the Host Record field and paste it into the Host Name field in Bluehost.
- In Brevo, copy the value from the TXT value field and paste it into the TXT value field in Bluehost.
- From the TTL dropdown, select 1 Hour.
- Click Add.
You have added the values for the Brevo code, DKIM record, and DMARC record. Now, verify if your domain is authenticated in the next section.
_______________________________________________________________________________________
Gandi
To authenticate your domain in Gandi:
- Open a new tab in your web browser and log into your Gandi account.
- In the left-side panel, select Domain.
- Select the domain you want to authenticate.
- Go to the DNS Records tab. This is where you'll add your DNS records.
Add the Brevo code
- Click Add record.
- From the Type dropdown, select TXT.
- Leave the TTL and Unit fields as they are.
- In Brevo, copy the value from the Name field and paste it into the Name field in Gandi.
- In Brevo, copy the value from the Text value field and paste it into the Text value field in Gandi.
- Click Save.
Add the DKIM record
You'll repeat the same process for the DKIM record:
- Click Add record.
- From the Type dropdown, select TXT.
- Leave the TTL and Unit fields as they are.
- In Brevo, copy the value from the Name field and paste it into the Name field in Gandi.
- In Brevo, copy the value from the Text value field and paste it into the Text value field in Gandi.
- Click Save.
Add the DMARC record
You'll repeat the same process for the DMARC record:
- Click Add record.
- From the Type dropdown, select TXT.
- Leave the TTL and Unit fields as they are.
- In Brevo, copy the value from the Name field and paste it into the Name field in Gandi.
- In Brevo, copy the value from the Text value field and paste it into the Text value field in Gandi.
- Click Save.
You have added the values for the Brevo code, DKIM record, and DMARC record. Now, verify if your domain is authenticated in the next section.
_________________________________________________________________________________
GoDaddy
To authenticate your domain on GoDaddy, watch our video tutorial or check our step-by-step procedure below:
- Open a new tab in your web browser and log into your GoDaddy account.
- Under All Products and Services, click DNS next to the domain you want to authenticate. This is where you'll add your DNS records.
Add the Brevo code
- Click Add More Records.
- From the Type dropdown, select TXT.
- In Brevo, copy the value from the Name field and paste it into the Name field in GoDaddy.
- In Brevo, copy the value from the Value field and paste it into the Value field in GoDaddy.
- Leave the TTL field as is.
- Click Save.
Add the DKIM record
You'll repeat the same process for the DKIM record:
- Click Add New Record.
- From the Type dropdown, select TXT.
- In Brevo, copy the value from the Name field and paste it into the Name field in GoDaddy.
- In Brevo, copy the value from the Value field and paste it into the Value field in GoDaddy.
- Leave the TTL field as is.
- Click Save.
Add the DMARC record
You'll repeat the same process for the DMARC record:
- Click Add New Record.
- From the Type dropdown, select TXT.
- In Brevo, copy the value from the Name field and paste it into the Name field in GoDaddy.
- In Brevo, copy the value from the Value field and paste it into the Value field in GoDaddy.
- Leave the TTL field as is.
- Click Save.
You have added the values for the Brevo code, DKIM record, and DMARC record. Now, verify if your domain is authenticated in the next section.
_______________________________________________________________________________________
Google Domains
To authenticate your domain in Google Domains:
- Open a new tab in your web browser and log into your Google Domains account.
- Click Manage next to the domain you want to authenticate.
- In the sidebar menu, select DNS.
- Go to the Custom resource records section at the bottom of the page. This is where you'll add your DNS records.
Add the Brevo code
- In Brevo, copy the value from the Host name field and paste it into the Name field in Google Domains.
- From the Type dropdown, select TXT.
- Leave the TTL field as is.
- In Brevo, copy the value from the Data field and paste it into the Data field in Google Domains.
- Click Add.
Add the DKIM record
You'll repeat the same process for the DKIM record:
- In Brevo, copy the value from the Host name field and paste it into the Host name field in Google Domains.
- From the Type dropdown, select TXT.
- Leave the TTL field as is.
- In Brevo, copy the value from the Data field and paste it into the Data field in Google Domains.
- Click Save.
Add the DMARC record
You'll repeat the same process for the DMARC record:
- In Brevo, copy the value from the Host name field and paste it into the Host name field in Google Domains.
- From the Type dropdown, select TXT.
- Leave the TTL field as is.
- In Brevo, copy the value from the Data field and paste it into the Data field in Google Domains.
- Click Save.
You have added the values for the Brevo code, DKIM record, and DMARC record. Now, verify if your domain is authenticated in the next section.
_______________________________________________________________________________________
Hostinger
To authenticate your domain in Hostinger:
- Open a new tab in your web browser and log into your Hostinger account.
- Under Domain, click Manage next to the domain you want to authenticate.
- In the left-side panel, click DNS/Nameservers. This is where you'll add your DNS records.
Add the Brevo code
- Under Manage DNS records, select TXT from the Type dropdown.
- In Brevo, copy the value from the Name field and paste it into the Name field in Hostinger.
- In Brevo, copy the value from the TXT value field and paste it into the TXT value field in Hostinger.
- Leave the TTL field as is.
- Click Add Record.
Add the DKIM record
You'll repeat the same process for the DKIM record:
- Under Manage DNS records, select TXT from the Type dropdown.
- In Brevo, copy the value from the Name field and paste it into the Name field in Hostinger.
- In Brevo, copy the value from the TXT value field and paste it into the TXT value field in Hostinger.
- Leave the TTL field as is.
- Click Add Record.
Add the DMARC record
You'll repeat the same process for the DMARC record:
- Under Manage DNS records, select TXT from the Type dropdown.
- In Brevo, copy the value from the Name field and paste it into the Name field in Hostinger.
- In Brevo, copy the value from the TXT value field and paste it into the TXT value field in Hostinger.
- Leave the TTL field as is.
- Click Add Record.
You have added the values for the Brevo code, DKIM record, and DMARC record. Now, verify if your domain is authenticated in the next section.
_______________________________________________________________________________________
IONOS
To authenticate your domain in IONOS:
- Open a new tab in your web browser and log into your IONOS account.
- Click Domains & SSL.
- Next to the domain you want to authenticate, click the ⚙️ gear icon and select DNS. This is where you'll add your DNS records.
Add the Brevo code
- Click Add record.
- Select TXT.
- In Brevo, copy the value from the Hostname field and paste it into the Host name field in IONOS.
- In Brevo, copy the value from the Value field and paste it into the Value field in IONOS.
- Leave the TTL field as is.
- Click Save.
Add the DKIM record
You'll repeat the same process for the DKIM record:
- Click Add record.
- Select TXT.
- In Brevo, copy the value from the Hostname field and paste it into the Host name field in IONOS.
- In Brevo, copy the value from the Value field and paste it into the Value field in IONOS.
- Leave the TTL field as is.
- Click Save.
Add the DMARC record
You'll repeat the same process for the DMARC record:
- Click Add record.
- Select TXT.
- In Brevo, copy the value from the Hostname field and paste it into the Host name field in IONOS.
- In Brevo, copy the value from the Value field and paste it into the Value field in IONOS.
- Leave the TTL field as is.
- Click Save.
You have added the values for the Brevo code, DKIM record, and DMARC record. Now, verify if your domain is authenticated in the next section.
_______________________________________________________________________________________
OVH
To authenticate your domain in OVH:
- Open a new tab in your web browser and log into your OVH account.
- Go to the Web Cloud tab.
- In the left-side panel, under Domain names, select the domain you want to authenticate.
- Go to the DNS zone tab. This is where you'll add your DNS records.
Add the Brevo code
- Click Add an entry.
- Select TXT.
- In Brevo, copy the value from the Sub-domain field and paste it into the Sub-domain field in OVH.
- Leave the TTL field as is.
- In Brevo, copy the value from the Value field and paste it into the Value field in OVH.
- Click Next.
- Verify your information and click Confirm.
Add the DKIM record
You'll repeat the same process for the DKIM record:
- Click Add an entry.
- Select TXT.
- In Brevo, copy the value from the Sub-domain field and paste it into the Sub-domain field in OVH.
- Leave the TTL field as is.
- In Brevo, copy the value from the Value field and paste it into the Value field in OVH.
- Click Next.
- Verify your information and click Confirm.
Add the DMARC record
You'll repeat the same process for the DMARC record:
- Click Add an entry.
- Select TXT.
- In Brevo, copy the value from the Sub-domain field and paste it into the Sub-domain field in OVH.
- Leave the TTL field as is.
- In Brevo, copy the value from the Value field and paste it into the Value field in OVH.
- Click Next.
- Verify your information and click Confirm.
You have added the values for the Brevo code, DKIM record, and DMARC record. Now, verify if your domain is authenticated in the next section.
_______________________________________________________________________________________
Wix
To authenticate your domain on Wix:
- Open a new tab in your web browser and log into your Wix account.
- Click your account dropdown and select Domains.
- Next to the domain you want to authenticate, click the three dots icon and select Manage DNS records. This is where you'll add your DNS records.
Add the Brevo code
- Under TXT (Text), click + Add Record.
- In Brevo, copy the value from the Host name field and paste it into the Host name field in Wix.
- In Brevo, copy the value from the Value field and paste it into the Value field in Wix.
- Leave the TTL field as is.
- Click Save.
Add the DKIM record
You'll repeat the same process for the DKIM record:
- Under TXT (Text), click + Add Record.
- In Brevo, copy the value from the Host name field and paste it into the Host name field in Wix.
- In Brevo, copy the value from the Value field and paste it into the Value field in Wix.
- Leave the TTL field as is.
- Click Save.
Add the DMARC record
You'll repeat the same process for the DMARC record:
- Under TXT (Text), click + Add Record.
- In Brevo, copy the value from the Host name field and paste it into the Host name field in Wix.
- In Brevo, copy the value from the Value field and paste it into the Value field in Wix.
- Leave the TTL field as is.
- Click Save.
You have added the values for the Brevo code, DKIM record, and DMARC record. Now, verify if your domain is authenticated in the next section.
_______________________________________________________________________________________
Other
- Open a new tab in your web browser and log into your domain host account.
- From your domain host account, go to the page where you can find the DNS records of the domain you want to authenticate.
Add the Brevo code
- Create a new DNS record of TXT type.
- In Brevo, copy the value from the Hostname field and paste it into the corresponding field of your domain host.
- In Brevo, copy the value from the Data field and paste it into the corresponding field of your domain host.
- Save your DNS record.
Add the DKIM record
You'll repeat the same process for the DKIM record:
- Create a new DNS record of TXT type.
- In Brevo, copy the value from the Hostname field and paste it into the corresponding field of your domain host.
- In Brevo, copy the value from the Data field and paste it into the corresponding field of your domain host.
- Save your DNS record.
Add the DMARC record
You'll repeat the same process for the DMARC record:
- Create a new DNS record of TXT type.
- In Brevo, copy the value from the Hostname field and paste it into the corresponding field of your domain host.
- In Brevo, copy the value from the Data field and paste it into the corresponding field of your domain host.
- Save your DNS record.
You have added the values for the Brevo code, DKIM record, and DMARC record. Now, verify if your domain is authenticated in the next section.
Step 3. Verify if your domain is authenticated
- In Brevo, click Authenticate this email domain at the bottom of the page.
- You will see a green checkmark ✅ with the message Value matched next to the Brevo code, DKIM record, and DMARC record. You're done!
- Optional: If the ❌ Value mismatched message still appears for all or some of the values, check Brevo's FAQs - Domain authentication section below.